Cynap Pure Mini
Quick Start
View the introductory video to learn about basic setup. Scroll down for more detailed information on setup and usage.
Basic Setup

- Connect HDMI cable between Cynap Pure Mini and display monitor or projector
- Optional (only for touchscreen users):
Connect USB cable between Cynap Pure Mini and display monitor to use touch functionality - Plug in power supply
- Power on the device and start screen sharing
Advanced Setup

Meeting Room – Integration into company network and pin protected guest access
Cynap Pure Mini is connected via WIFI to external AP (“Infrastructure Mode”), MS-MICE is active & Cynap Pure Mini is connected via LAN to external AP, MS-MICE is active

Classroom – Integration into school network & Access Point & enable Internet Routing & Protected Mode
Access Point of Pure Mini is active & Cynap Pure Mini is connected with LAN to external AP

University – Integration into university network & Eduroam network & Bonjour Service blocked
Cynap Pure Mini is connected via WIFI to external AP (“Infrastructure Mode”), MS-MICE is active & Cynap Pure Mini is connected via LAN to external AP, MS-Mice is active
FAQ
- Yes, you can utilize our vSolution Link Pro free management tool, to create and deploy templates on your Cynap systems.
- More information: Help Guide vSolution Link Pro / Download vSolution Link Pro
- Administrators have an additional option “Forgot your password”:
If you have forgotten your administrator password, for security reasons, please contact your dealer or WolfVision (email preferred) in order to reset it. You will need to have your serial number and support PIN available in order to request the reset.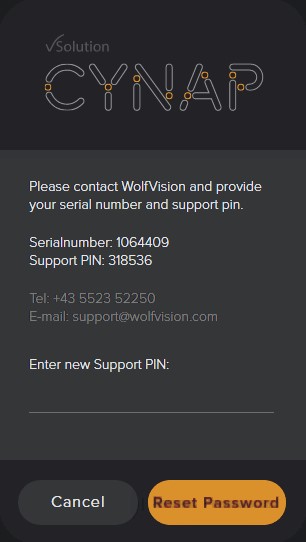
- Please note:
Access to the unit is required, the administrator password cannot be reset remotely. The option “Forgot your password” is available on an HDMI-connected monitor only. Use a touchscreen, optional remote control, or USB mouse and keyboard to perform the reset.
- There are two ways to restrict wireless presentation of content – pin protection and protected mode.
- Pin protection prompts the user wishing to connect wirelessly to enter a pin. This pin is displayed on-screen in the room (ie. on the HDMI output only). It cannot be seen when Cynap Pure Mini is accessed remotely via a browser. Note: Chromecast does not offer pin protection.
- Protected mode restricts any inbound wireless connections until a pre-defined button is selected in the Control Center. When the button is selected, Cynap Pure Mini waits for the next inbound wireless connection for a pre-defined time, and then opens the first inbound wireless presentation content it receives. The ‘Mirror’ button must be selected each time, in order to allow a new piece of wireless content to be shared onto the main display screen.
- For more information, see Help Mirror Settings
- For more information on how to configure the “Mirror” button, see Help Peripheral Control
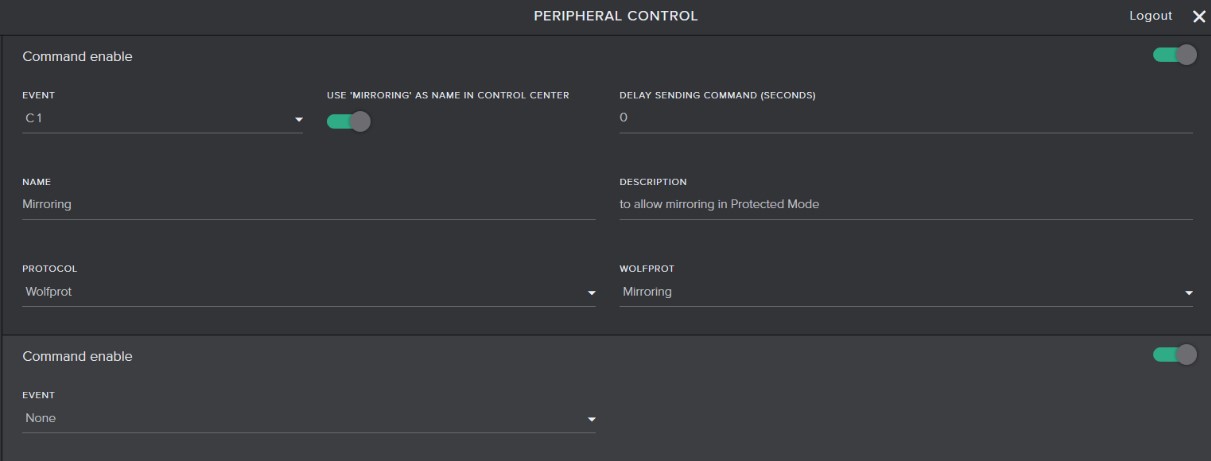
- Open vSolution Link Pro in your browser
- At the login prompt, enter your username into the “Name” section
- Select Reset password
- A recovery link will be sent to the defined email address
- Follow the link to enter a new password
- Check the local network infrastructure
- Reduce network traffic, eg. by disabling 4K support
- Check your network – probably mDNS (e.g. Bonjour) services, or necessary ports are blocked
- Use vSolution App to register the unit manually
- Use AirPlay Bluetooth device discovery
- Enable Cast ID for the network interface used. Enter this ID (displayed in the top status bar of the screen) to connect with the vSolution App application.
Visit our main Support Area for detailed information, technical specifications, firmware, manuals and other materials.
© Copyright 2024 WolfVision – All Rights Reserved
Legal Information | Privacy


